Introduction
The following steps will help you navigate the process to create a position in Interfolio’s Faculty Search (FS) which includes:
- Defining characteristics of your search
- Drafting your advertisement (job posting) content
- Identifying the search committee
- Articulating application requirements
- Setting up evaluation criteria
- Routing the position for approval prior to posting
Through this process, FS will generate a landing page with a unique URL that will serve as the portal through which job seekers submit their applications. A example of an FS landing page is illustrated below.
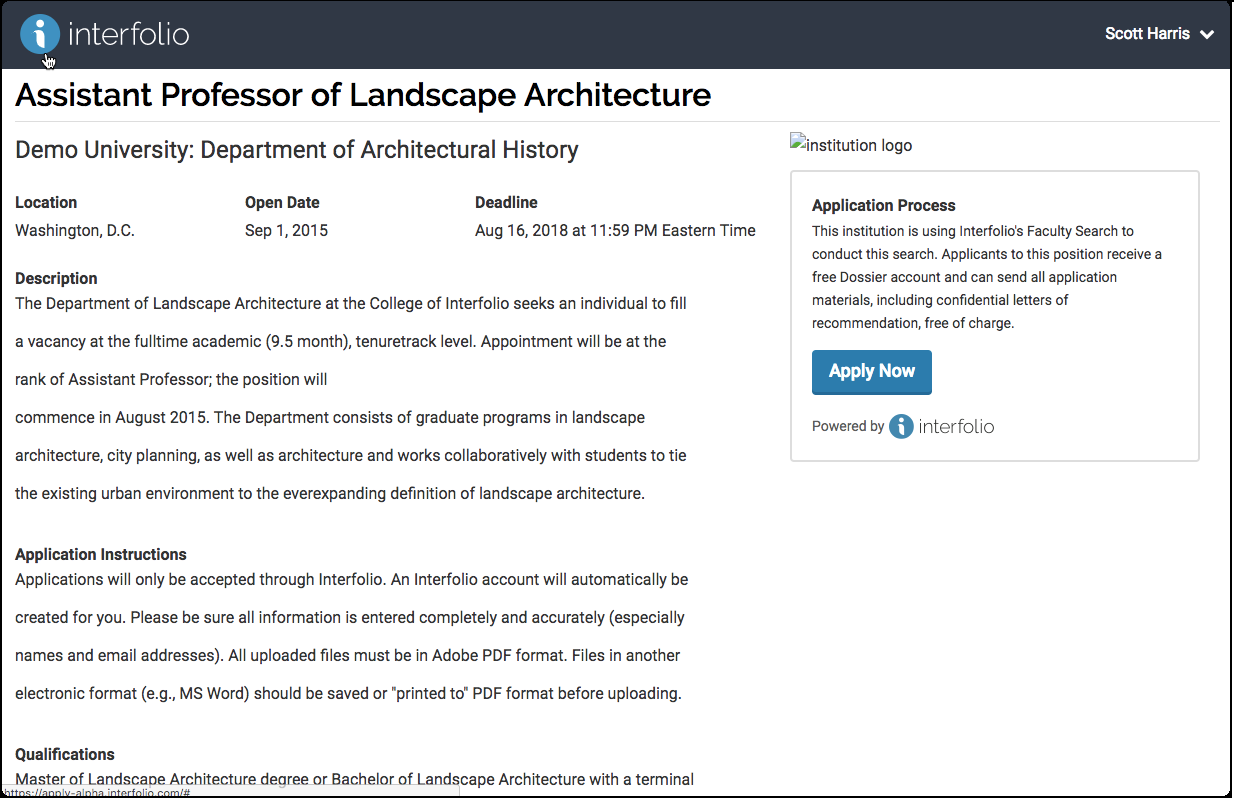
Following this user guide will also help you create a position that is in compliance with new UW standards which will smooth the approval process and speed up the time to posting.
Last updated August 18, 2022 at 9:38 a.m.
Preparation steps
This guide is intentionally minimal so users—especially first time users—have a concise reference that covers the basics of setting up a search. Interfolio, however, has a wide variety of additional functionality to support or enhance the search process including information on how to leverage analytics/report features.
The full menu of FS guides is available at Help for Interfolio Faculty Search or by clicking your name in the top right corner of the FS window and selecting Product Help. Be aware, however, that Interfolio’s FS guides will not have UW-specific recruitment requirements and may not reflect institutional settings UW has put in place for UW users.
Understanding the applicant view
It may be useful to familiarize yourself with the process from an applicant’s point of view. Please review Job Applicant’s Guide to Interfolio Faculty Search for more information on the applicant experience.
Understanding Interfolio user roles
FS has a variety of distinct user roles that carry different levels of access.
Administrator
Every hiring unit must have at least one assigned Administrator and can have more than one. FS Administrators are typically staff who are well-versed in coordinating academic personnel recruitment.
College-level Administrators are assigned by UW Academic Personnel and can create, supervise, manage, monitor, and close searches at the college level or in any department within that college; department-level Administrators are assigned by the college-level Administrator and can create, supervise, manage, monitor, and close all searches at the department level.
Committee Manager
Assigned by Administrators to coordinate a particular search; can edit settings and statuses, view reports, communicate with applicants. This is an optional role. Please review the BEST PRACTICE box to the right.
Evaluators
Assigned by department-level or college-level Administrator; appropriate role for members of the search committee charged with viewing, reviewing, and rating applications; cannot create/edit positions.
EEO Officer
This role is reserved for the EEO Compliance Manager/EEO Officer at UW.
Best practice – Assigning user roles
It is recommended that units assign an Administrator — instead of a Committee Manager — to manage the search and work with the search committee. This is typically a staff member. While some Interfolio institutions assign the Committee Manager role to the search committee chair, this is not recommended since the role has the ability to edit the search (accidentally or intentionally) which could result in serious complications to application data and workflow. To avoid this risk, search committee members should be assigned the Evaluator role and a search committee representative should communicate with the Administrator to make sure that statuses and applicant communication are administered as intended.
Last updated April 25, 2023 at 8:52 a.m.
Logging in and setting position type
To log in, go to Interfolio login and click the Partner Institution button. Start typing “washington” or select University of Washington from the drop down menu. Click Sign In. For users without a UW ID, create a Google account and then select sign in with: Google. Note: Recommended browsers for Interfolio Faculty Search are Chrome, Mozilla and Safari.
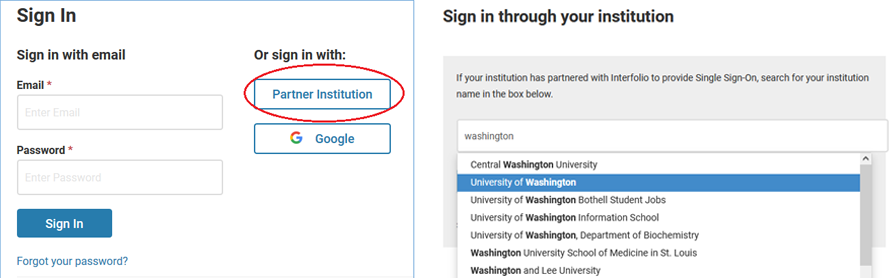
Once you log in, you should land on the Positions page. If the page header does not say ‘Positions’, select the Positions option from the side menu. If you have Administrator access, you should see any positions to which you have access displayed in a table. To create a new position, click the New Position button in the top right corner of the window.
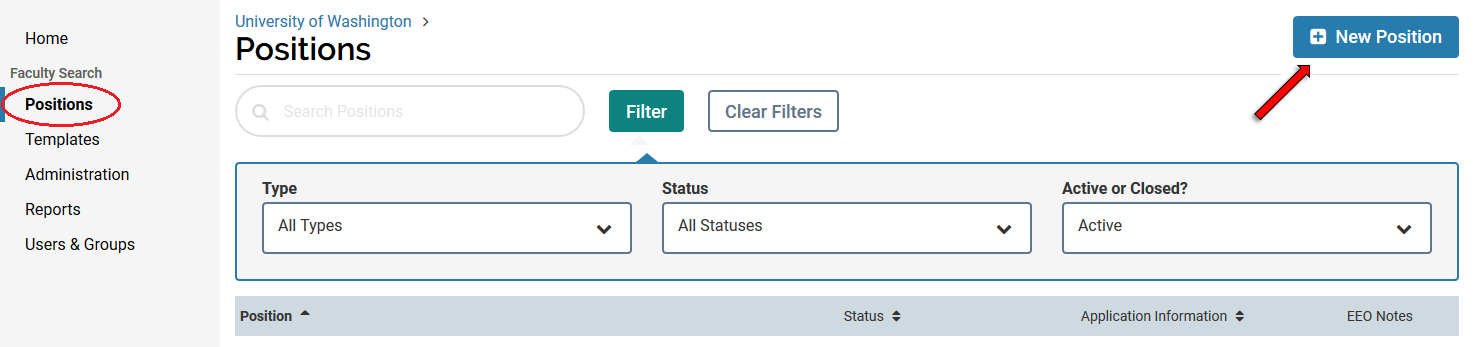
Setting a Position Type
A window will open and you will need to choose the most appropriate level of your position from the Select Type drop down menu. The Position Type will determine the approval routing for your position.
UW has six unique Position Types – three for departmentalized units and three for undepartmentalized units. Which position type you choose will depend on the title of your position, whether it is on your hiring plan, and whether the draft advertisement requires review by the Office for Academic Personnel and Faculty (APF). 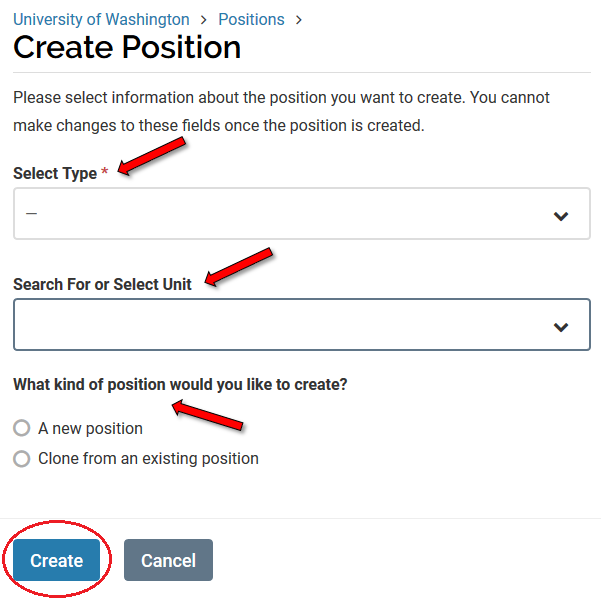
To determine your Position Type, consult the decision tree on the Position Type page. Then select the appropriate Position Type from the drop down menu.
After selecting the position type, you will need to select the unit where the new position will be located from the ‘Search For or Select Unit’ drop down menu. All UW appointing units should be loaded into the menu. If you don’t see your unit, contact the Office for Academic Personnel and Faculty.
Finally, you can choose to either create the new position from scratch or clone (use settings from) an existing position. If you clone a position, you will have the opportunity to edit aspects of the position you wish to change from the original but be aware that cloning a position also clones any institutional information (vaccination requirements, etc.) that was automatically added to the original posting that may now be outdated. Best practice is to either copy and paste only the information wanted or to create a new position from scratch.
Important points to consider before clicking Create:
- Once you set the Position Type and click Create, you will not be able to edit the Position Type. If any of the approvers determine that the Position Type needs to be corrected, you will have to start the Create a Position process from scratch. With that in mind, the following two points are critical.
- Units who are unsure whether their position’s rank/title is eligible for permanent residency should carefully review the list of titles on the Permanent Residence Sponsorship page. Even if you have no intention of sponsoring the future hire for permanent residency, if the rank/title is on the eligibility list, it you must choose the 1-DEP (for departmentalized colleges/schools) or 1-UNDEP (for undepartmentalized colleges/schools) Position Type.
- Units who are unsure whether their position’s rank/title is required to appear on their hiring plan should reach out to their dean’s office for confirmation. Hiring plan requirements may change from year-to-year and units will need the hiring plan number—as applicable—to complete the Create a Position process, so consulting the dean’s office is always a good idea.
To move to the next step, click Create.
Last updated October 12, 2023 at 13:28 p.m.
Defining the position
Provide general information about the position
In this section, you will provide basic information related to the position/search.
- Position Title – To create continuity that supports reporting and a user-friendly applicant interface, position titles should start with the rank, then title, then area of specialization/assignment, all spelled out (e.g., Assistant Professor of History or Associate Librarian – Biological Sciences). This title order and avoiding the use of abbreviations is especially important because it helps applicants effectively navigate the UW Academic Personnel Job Board and will help you easily find positions on your positions list.
- If the appointment is Visiting, Affiliate, Acting, or Clinical, this identifier should be added before the rank (e.g. Clinical Associate Professor in Epidemiology).
- If you are conducting an open rank search for a single position, it is recommended you note it is open rank and identify the discipline. (e.g., Open Rank Faculty Position in Biology or Assistant or Associate Professor of Dance); if searching for multiple positions of different ranks, note the possibility of multiple hires and identify the discipline (e.g., Open Rank Faculty Positions in Accounting).
- If this is a hiring plan position, the rank and title must be consistent with what was approved on your hiring plan.
- Location – Enter the city and state of your campus.
- Position Type – This field is auto populated from the selection you made on the previous screen.
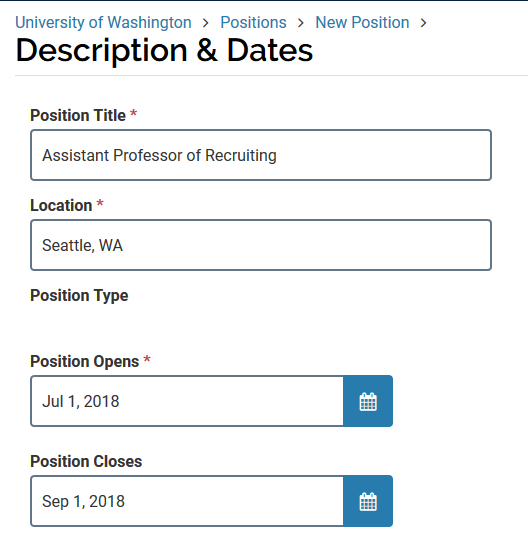
- Position Opens – This is the date when the position goes ‘live’ and starts accepting applications. Regardless of what date is entered, the position won’t go live until it has been reviewed and approved through the approval chain. Depending on the volume of searches and whether approvers have questions or request changes, the approval process could take a few days. Units should have realistic expectations when setting a Position Opens date.
- Position Closes – This is the date that you want to stop receiving applications. Your search will not actually close when you reach this date, but new job seekers will not be able to apply. Evaluators will still be able to access and review applicant materials.If you wish to continue receiving applications beyond the initial application deadline, you can either leave this field blank or simply edit the Position Closes date to a later date when you are ready to start receiving applications again. Extending the Position Closes date after the search has been approved will not require another round of approvals. If your position is eligible for sponsorship for permanent residency, you must review the BEST PRACTICE recommendation below.
Best practice – Position closes date for positions eligible for permanent residency sponsorship
When setting a Position Closes date for positions eligible for sponsorship for permanent residency, take care to comply with the minimum posting period requirements as outlined at Permanent Residency Requirements. The requirement applies to both the external ad and the FS posting. As an example, if your position was approved on September 1 and had a close date of October 1, applicants will be able to apply through FS for 30 days. If, however, you don’t post in the Chronicle of Higher Education until September 5, applicants will be cut off from applying after the 25th day since FS will remove the “Apply Now” button on October 1. In this scenario, your search would not satisfy the minimum 30-day posting requirement because (1) the Department of Labor does not recognize Interfolio as a national professional journal and (2) the Chronicle ad was effectively only open for 25 days. The FS Position Close date must accommodate the external posting’s 30-day-minimum requirement; we therefore advise that you leave at least a week of extra time on your FS close date to allow for at least 30 days when both the FS and the Chronicle posting are active. If you have questions about minimum posting requirements, please contact acadvisa@uw.edu.
Last updated August 18, 2022 at 9:38 a.m.
Building the job posting
The following text fields combine to serve as the position announcement visible to applicants. Advertisements posted in journals, listservs, and other recruitment outlets should mirror the language entered here. The Administrator should make sure the content of these sections align with search committee and/or unit leadership expectations of the position and the search.
Units who anticipate the potential to hire a non-U.S. worker whom they would want to sponsor for permanent residency should carefully review additional position description, qualification, and advertising requirements as outlined in the UW International Scholars Operations team’s Permanent Residency Requirements.
Position description
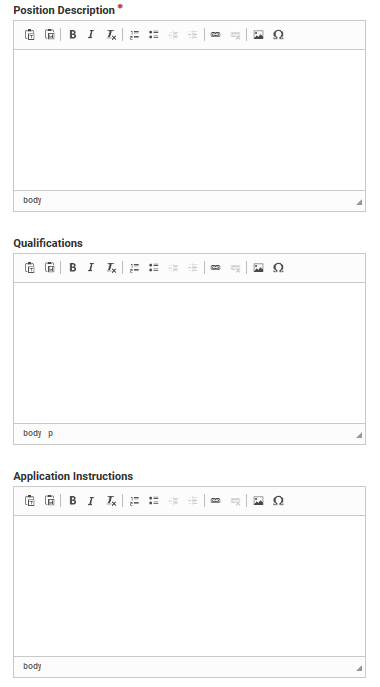 In the Position Description field, describe the position and invite job seekers to apply. At a minimum, this section must include:
In the Position Description field, describe the position and invite job seekers to apply. At a minimum, this section must include:
- Appointing unit
- Rank and title (as listed on Academic HRs’ Academic Titles and Ranks web page)
- Discipline/Area of specialization and sub-discipline if applicable
- Indication of full or part time status or potential for either
- Service period (e.g., “Assistant Professors in the Department of Physics have an annual service period of nine months [Sept 16-June 15]”; “UW Librarians have an annual service period of 12 months [July 1-June 30]”)
- Relationship to tenure (i.e. tenured, tenure eligible, without tenure by reason of funding, non-tenure eligible)
- Anticipated start date
- Number of positions your search is approved to hire (e.g., The College of Built Environments invites applications for up to three full-time Lecturer positions in…)
- Brief essential functions or expectations of the position (e.g. The successful candidate will be expected to…). If creating a faculty position, be clear about what teaching duties, if any, the position involves including classroom instruction, mentoring, supervising, and/or lab instruction. (Specific language to include at end of job description for postdoctoral scholar titles.)
- Monthly base salary range and other planned compensation for the position. See Salary Disclosure in UW Academic Job Postings for required language.
Best practice – Position description
When crafting the Position Description, keep in mind that you are trying to recruit the best people to come to UW. Include positive, inviting language. Briefly highlight why your unit would be a great place to work and what the position entails. Work for clarity and brevity in your description. Think about expectations in terms of primary duties or general categories.
An example of an inviting (and compliant) opening statement might be:
The School of Music within the College of Performing Arts at the University of Hogwarts invites applications for a full-time, tenure-eligible position as Assistant Professor in Ethnomusicology with an anticipated start date of September 2019. Tenure-track faculty have an annual service period of nine months (Sept 16-June 15). We are particularly interested in applicants with a musicological approach to the discipline.
The successful candidate will be expected to teach at the graduate and undergraduate levels, recruit and retain outstanding students, assist in the development of a new interdisciplinary graduate program in Ethnomusicology, conduct quality research that complements existing School of Music inquiry, actively participate in service to the university and profession, and promote a diverse and inclusive community of faculty, staff, and students.
The School of Music is committed to providing a world-class musical education to University of Hogwarts students. Our faculty include some of the brightest and most innovative scholars in the discipline. We invite you to learn more about the School of Music and the University of Hogwarts by visiting UHmusic.edu and UH.edu, respectively.
For more information on writing quality job postings, visit the Handbook of Best Practices for Faculty Searches – Part 3: Outreach.
Qualifications
In the Qualifications field, enter required qualifications and desired/preferred qualifications, as applicable. Remember to consult with search committee and/or unit leadership on qualifications before entering them into FS.
Units who anticipate the potential of hiring a non-U.S. citizen whom they would want to sponsor for permanent residency should carefully review additional information and considerations regarding qualifications as outlined by the UW’s International Scholars Operations team at Permanent Residency Requirements.
Best practice – Positions eligible for permanent residency sponsorship
Units should be aware that the Department of Labor will consider all education, experience, skills, and qualifications listed in the job posting to be requirements, even if the advertisement says they are preferred or ideal or otherwise not a minimum qualification. With that in mind, it is recommended that units include only qualifications essential to the job. Units will need to provide proof that the successful candidate met the all requirements listed in the job posting by the time of hire.
Anticipated job duties are not considered required qualifications by the Department of Labor, but can yield a stronger applicant pool and support a more efficient screening process. By describing job duties in the advertisement, units help the applicant determine and articulate their fit for the position; for example, “The successful candidate will be expected to teach at the undergraduate and graduate level which may include courses on quantum chemistry…”
In addition to screening for qualifications, search committees can screen for an applicant’s potential to fulfill the anticipated job duties of the position. In the example above, search committees might reasonably consider an applicant with experience teaching quantum chemistry more qualified than an applicant without that experience, even though experience teaching quantum chemistry was not listed as a requirement in the job posting.
Application instructions
All applications materials should be submitted through or uploaded to FS. Be clear about what materials are required and the preferred/required format of those materials. Visit Accepted File Types and Document Types for information on accepted file/document types. Later in the Create a Position process, you will need to tell the system what documents to prompt applicants to submit. The instructions you enter here should align with what you tell the system later in the process.
This section is also the place where you should articulate the initial review deadline if you have one (e.g., “Complete applications received by October 15, 2018, will be given preferred consideration” or “Initial deadline for receipt of complete applications is October 15, 2018”).
Equal opportunity statement
The University of Washington has configured FS to automatically populate the Equal Employment Opportunity field with UW’s EEO Statement and a Commitment to Diversity Statement. These statements will be appended to all job postings in FS and cannot be changed/deleted. The unit does not need to take any action in this field.
Commitment to diversity
At their discretion, units are welcome to encourage one or more underrepresented populations to apply, but may in no way imply or state a preference for a specific population. For example, “Women and minorities are encouraged to apply” is fine; “We hope to hire a female candidate” is not. Draft ads that imply or state a preference will be returned for revision.
Click Save & Continue.
Last updated Nov. 17, 2022 at 8:26 a.m.
Setting evaluation criteria
For all FS searches, the UW requires that the unit define criteria by which it will evaluate applicants. Criteria will be entered into FS and evaluators will assign a rating to each criterion when they are reviewing applications. These criteria are commonly referred to as a rubric.
Best practice – Establishing a rubric
Although the Administrator coordinates data entry of the rubric into FS, they are not responsible for developing the criteria. To ensure consistent application of the evaluation criteria across the applicant pool, search committees should plan to meet as a group to discuss and define the rubric before the committee begins reviewing applications. Rubric criteria should align with the qualifications you entered in the Qualifications section of the FS process, but may also speak to expectations of the position. For more information on building a good rubric, please visit http://www.washington.edu/diversity/faculty-advancement/handbook/assessment/.
The criteria should include all required (minimum) and desired/preferred qualifications listed in the ad. Criteria may also be built around job duties or expectations of the position. Candidates who do not meet the required (minimum) qualifications may not be hired into the position.
Only those with Administrator or Committee Manager roles will have the ability to set up evaluation criteria for a given search, but they should do so only after consulting with the search committee, search committee chair, or unit leadership as applicable. Applicants will not be able to see the evaluation criteria.
You may skip this step if your search committee has not yet established its criteria, but criteria must be entered before the search committee begins reviewing applications.
Enter evaluation criteria
To enter evaluation criteria, click the Add Criterion button. You will be prompted to enter the title of the criterion.
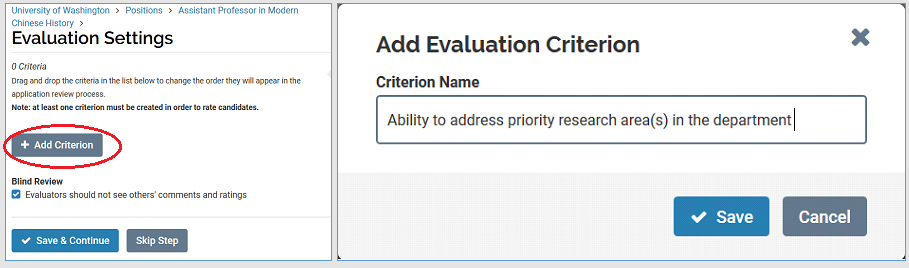
The text field allows for several dozen characters, so you can be detailed (e.g. “Demonstrated commitment to public affairs, public policy, or the nonprofit sector”). Evaluators will be prompted to assign a rating of one to five stars for each criteria.
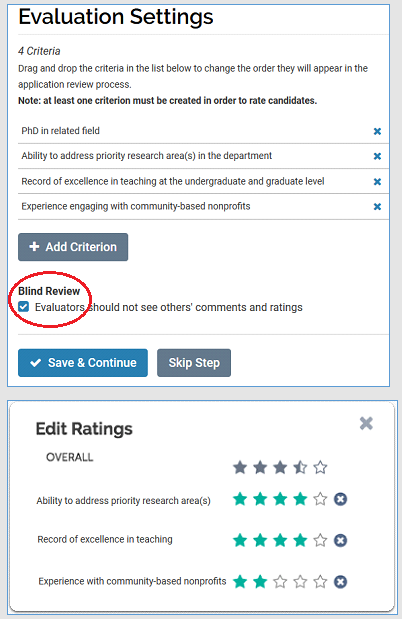
If different criteria are used at different stages of the search (e.g., criteria for initial review, criteria for interviews), the search committee/search committee chair/unit leadership should outline which criteria apply to which stages so the Administrator can enter them in the appropriate order.
Administrators can also add later-stage criteria when the search reaches that particular stage.
The example on the bottom right shows what evaluators will see when rating an applicant.
Blind review
Units have the option of setting the search for ‘blind review’ which means an evaluator will only be able to see ratings they assign and not ratings assigned by other evaluators. Check the Blind Review box to enable this feature. Click Save & Continue.
For more information on custom ratings criteria and/or blind review, visit Establish Custom Ratings Criteria and/or Set Up a Blind Review.
Best practice – Blind review
Units are encouraged to set their searches for blind review during the initial review stage. Blind review means that each evaluator will only be able to see ratings they assign. Evaluators will not be able to see any other evaluator’s specific ratings. Applicants are never allowed to see the ratings regardless of the blind review setting. Blind reviews are particularly useful when there is a potential power imbalance on the search committee (e.g., variety of ranks or titles). Units might consider removing the blind review when the search committee gets to the deliberation stage so that the aggregate overall rating (average of all evaluators’ ratings) is visible to the search committee.
Last updated August 18, 2022 at 9:38 a.m.
Attaching custom forms
FS allows units to create custom forms to gather additional information from applicants. Additional forms can be created specific to the search, department, or college. To select from a list of forms your unit/college already has available, click Add Form, select the desired form from the drop down menu, and click Save. You can click Preview to see how the form will appear to applicants. When you are finished adding forms to your search, click Save & Continue.
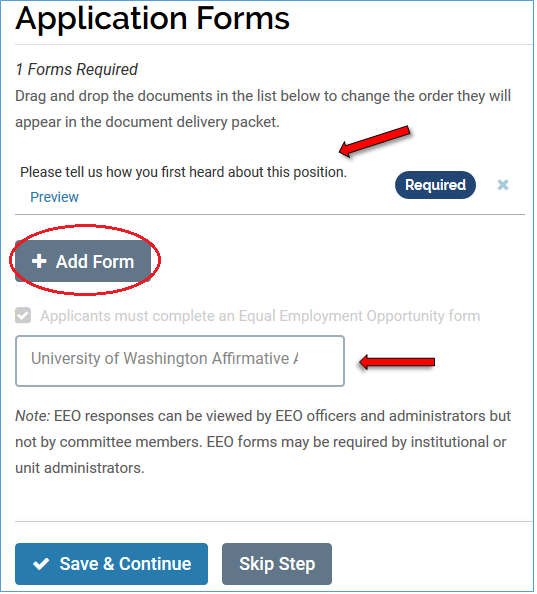
If the form you need doesn’t already exist, you will need to create one. To complete that step, you will need to go to the Administration Dashboard which is outside the Create a Position process. To learn more about creating forms, visit Create a Custom Application Form.
UW required forms
UW has already created 3 forms: a ‘Where did you hear about us?’ form, an EEO survey form, and a sexual misconduct declaration form. All 3 will automatically appended to your position and included in the application process for every applicant. There is no action required from department or college and these forms cannot be changed or deleted.
Automatic inclusion of the EEO survey in the application process eliminates the need for units to coordinate the former Catalyst survey. Because the Office for Academic Personnel and Faculty and FS Administrators can run real-time reports on applicant flow data through Interfolio, FS eliminates the need for units to submit the Applicant Flow Report as was required in the past.
Last updated August 18, 2022 at 9:38 a.m.
Set up the search committee
To extend Evaluator access to personnel who will serve on your search committee, those individuals must be added to the search in FS. Click Add Member to view UW personnel already loaded in as FS users. You can search by name, unit, or email, or use the search field to enter a keyword. Once you locate the person you are looking for, click Add. Repeat this process until you have added all search committee members.
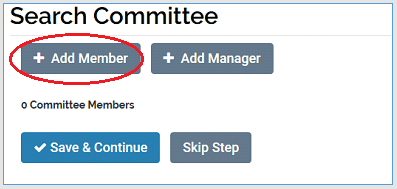 To remove a search committee member, simply click the X. Otherwise, click Save & Continue. If you don’t see the individual you are looking for on the User list, you have the ability to add them. To learn more about how to add an Interfolio Faculty Search user, visit Add New Users – Faculty Search.
To remove a search committee member, simply click the X. Otherwise, click Save & Continue. If you don’t see the individual you are looking for on the User list, you have the ability to add them. To learn more about how to add an Interfolio Faculty Search user, visit Add New Users – Faculty Search.
Note: Administrators are added as Committee Managers by default and should not be removed from this role. Administrators must be in the Committee Manager role when a position is closed to ensure the position follows the established approval workflows. Due to limitations of the tool, Administrators cannot be re-added once removed from the role. Additional Committee Managers can be added as needed.
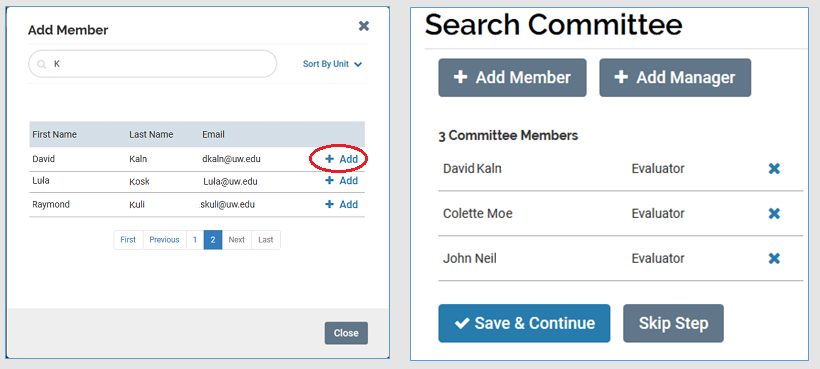
Best practice – Using the committee manager role cautiously
While some Interfolio institutions assign the Committee Manager role to the search committee chair, this is not recommended since the role has the ability to edit the search (accidentally or intentionally). To avoid this risk, search committee members should be assigned the Evaluator role and a search committee representative should communicate with the Administrator to make sure statuses and applicant communication are administered as intended.
If units wish to assume the risk of assigning a Committee Manager, the assignee should be made aware of the risk and responsibilities therein. To learn more about how to assign a Committee Manager role please visit Assign a User the Committee Manager Role.
Last updated August 18, 2022 at 10:46 a.m.
Internal notes
The Internal Notes section is an FS feature that is used in different ways by different institutions. This section will never be seen by applicants, but is visible to anyone on the search with Evaluator, Committee Manager, or Administrator FS roles, as well as anyone on the approval chain.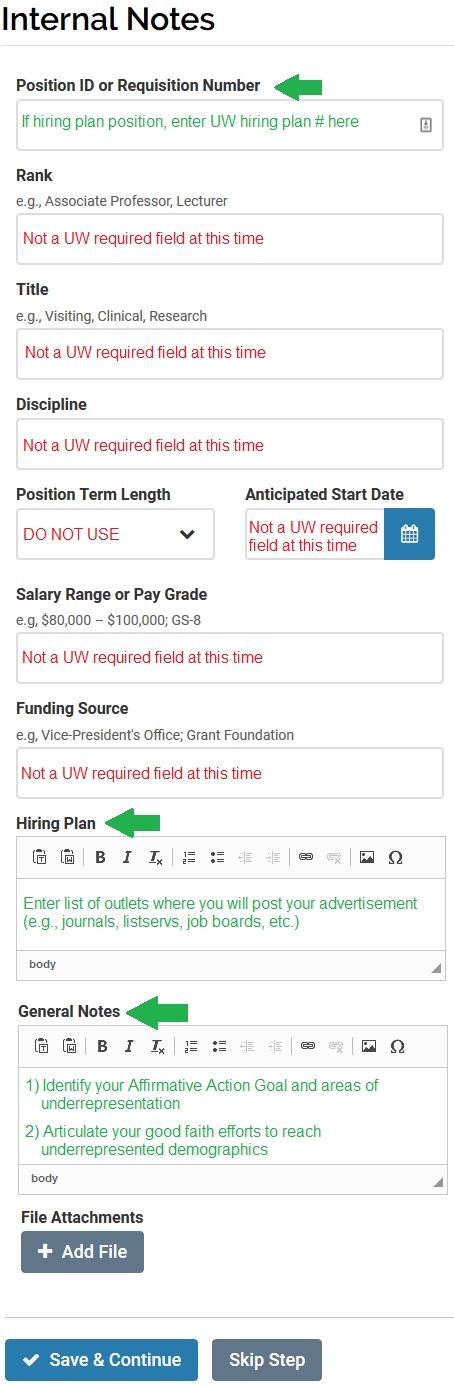
UW uses this section to collect important information about your search goals. Although many fields in the section are optional, UW requires the following fields be completed as articulated below and illustrated on the graphic:
Position ID or requisition number
If your position is part of an approved hiring plan, you must enter the UW hiring plan number in this field. The Office for Academic Personnel and Faculty will look to this field before approving the search.
Hiring plan section
In this section, units must provide a list of outlets (e.g., journals, listservs, job boards) where you will post your job advertisement. You are welcome to post in additional outlets beyond what you list here, but you will be expected to post in any outlets listed in this section.
General notes
In this section, units must:
- Identify your unit’s Affirmative Action Program Placement Goals. Visit the Office of EOAA Affirmative Action Plan and Resources page to understand ongoing federal disability and veteran employment utilization goals and hiring benchmarks.
- Articulate your good faith efforts to ensure an inclusive candidate pool and unbiased recruitment practices for equal opportunities.
Last updated April 23, 2025.
Routing for approval
Once you have completed the steps to Create a Position, a Review screen will pop up that includes all the information entered during the Create a Position process. Before clicking the Submit for Approval button, check through all the sections to make sure they are complete and content is compliant. 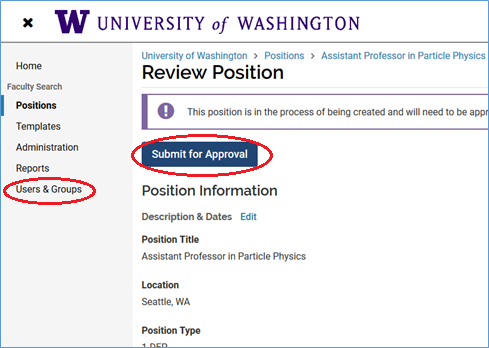
If you skipped entering the search committee or evaluation criteria, remember to edit the position and add that information before applicant screening begins. Academic Personnel will not hold up your posting if these sections are incomplete, but the hire into Workday will not be approved until all information is accounted for.
If your chair or dean has recently changed, you may want to double check that they have been assigned the proper approval title according to the Position Type.
To check, click Users & Groups in the left column menu. Search for your approver by typing his/her name into the search field. To serve as a Chair or Dean/Chancellor approver, the individual (or their delegate) must be given the Administrator role and then the Chair or Dean/Chancellor title. For more information on assigning approver titles, please review Add additional administrators as approvers.
Best practice – One last check
Before submitting your position for approval, it is recommended that you check and double check that the content you’ve entered throughout the Create a Position process is accurate and in compliance with UW standards. If an approver sends a position back for revision, the revised position will need to be resubmitted through the entire approval chain which could result in an unwanted delay in posting your position.
The extra time you take to review content before clicking Submit for Approval will be far less than the time it takes to reroute the position through the approval chain.
If you are confident the position and search information is correct, click Submit for Approval. The information you entered throughout the Create a Position process will be routed to a chain of approvers predetermined by the Position Type you selected early on in the process (i.e., 1-DEP, 1-UNDEP, etc…). All FS searches at UW must be routed for approval prior to internal and external posting.
An email will be sent to the approvers notifying them a position requires their approval. Units may continue to edit and prepare the position while awaiting approval. You will receive a notification once your position is approved or if changes need to be made to the position.
Revising the position during the approval process
Should approvers require or suggest changes to your position, you will receive an email notification with the required/requested change and directions on next steps.
Once you have revised your position, you will need to resubmit your position for approval. You will receive a notification once it is approved and you are authorized to proceed with your search.
Last updated August 18 2022, at 9:37 a.m.
Reviewing and publishing the position
Open the position
Once you get notification that your position is approved, you are ready to complete the final steps to open your position. In order for applicants to apply, the position must be published to the UW Academic Personnel Job Board and its status set to accept applications.
Set initial status
Click the Update Status button and select “Accepting Applications” from the drop down menu. The three default permissions related to this status – and other statuses used later in the search – have been set by UW, but can be changed by the search Administrator according to the unit’s needs.
After making desired adjustments, click Save.
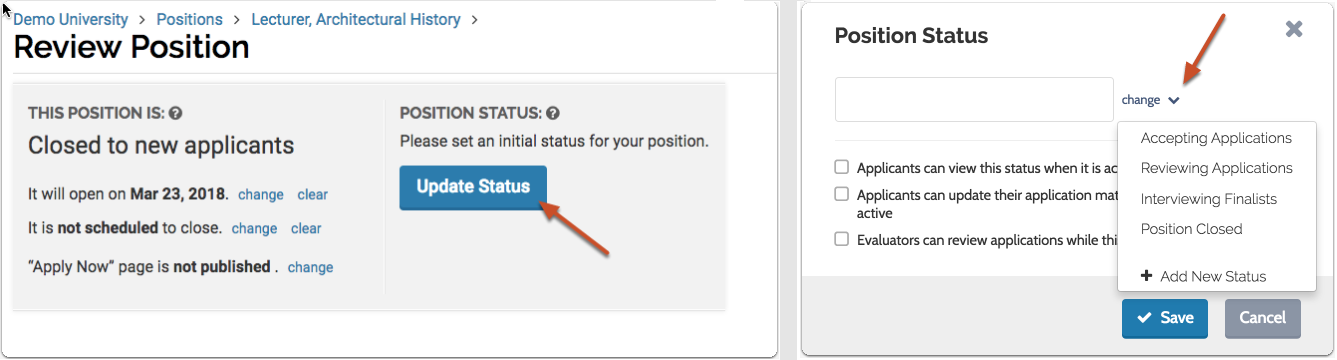
Publish the position
The approved position will be automatically published and ‘live’ when you reach the Position Opens date entered earlier in the Create a Position process. If your position gets approved well in advance of the Position Opens date, you can manually publish it by selecting the change option indicated below or edit the Position Opens date by selecting the Description & Dates link from side menu.
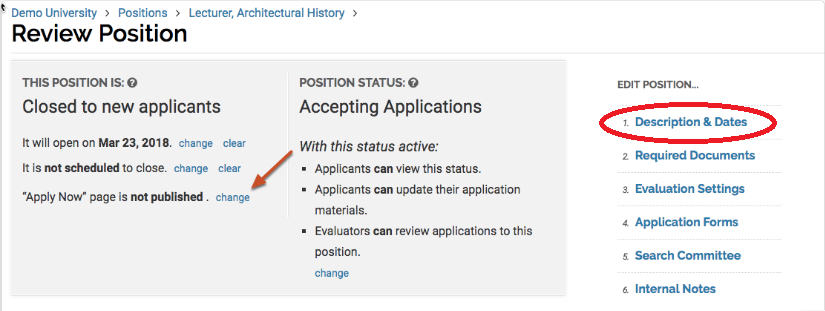
When a position is published, a unique URL will appear in the bottom left corner of the window as indicated below. You must copy/paste this URL into the advertisement copy you use when posting on external sites (e.g., journals, job boards, etc.) and direct applicants to follow the URL to apply for the position. If the URL is not included in an ad, applicants will have no way to apply for the position.
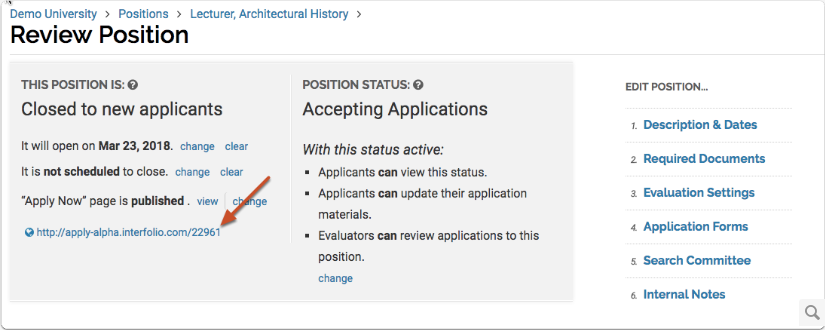
If you want to prep your external ads in advance in order to have them ready to post as soon as your position is approved, you can also retrieve the unique URL by going to the Positions home page, selecting your position, clicking on the Position Actions menu in the top left corner, and selecting “View Position Details”.
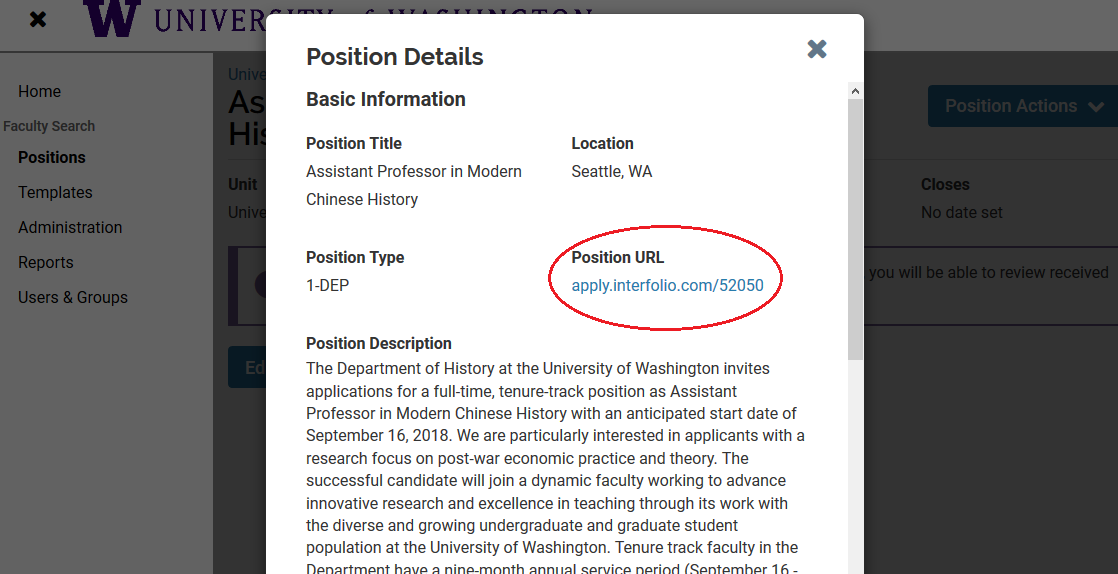
Position announcement
After you create a position and the position has passed its open date, or you have manually published it, FS generates a landing page announcing the position. The URL directs applicants to this landing page where they will start the application submission process.
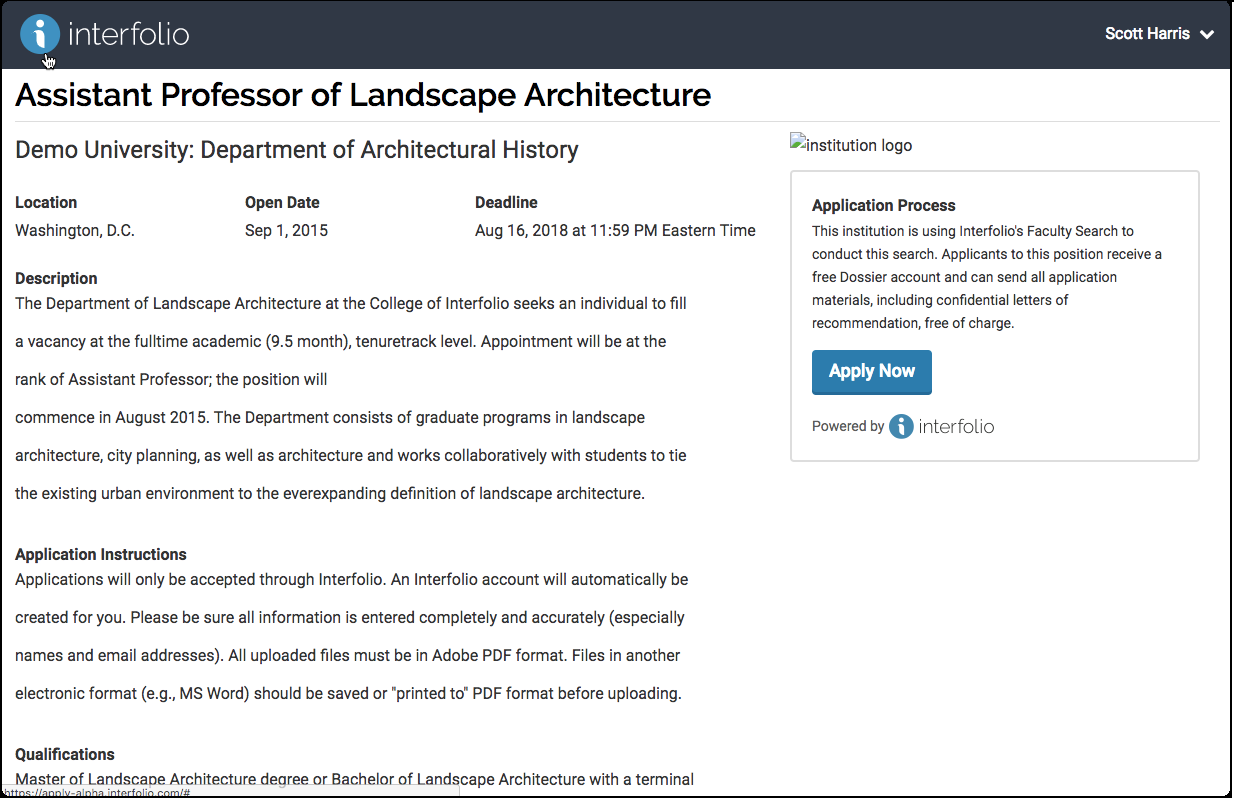
Congratulations! You have completed the Create a Position process and your position is now up and running.
For guidance on the next phase of a competitive search, please review the Managing a Search User Guide.
Last updated August 18, 2022 at 9:38 a.m.