The Office of Academic Personnel and Faculty (APF) uses the PDF format for processing and archiving documents such as:
- Hiring packets
- Promotion and tenure submissions
- Visa request documents
- Documentation related to Workday transactions
There are a variety of tools that allow users to edit PDFs. Because PDF is the required format for many academic personnel-related documents, the APF team has created the following resource on a few frequently used PDF editing functions.
PDF Tools
If your office creates/edits PDFs regularly, you may consider licensing Adobe Acrobat Pro, which provides many advanced functions, such as the ability to compare PDFs. UW-IT offers an Adobe Acrobat Pro subscription.
Merging PDFs
If you have access to Adobe’s Acrobat Pro, see Adobe’s “Merge multiple PDF documents” help page.
If you use MacOS, see Apple’s “Use Preview to combine PDFs” help page.
If you use Windows but do not have access to Acrobat Pro, there are other tools that can merge PDFs. See for example this PC Magazine article, “How to Combine PDF Files,” and work with your local technical support to select an appropriate tool.
Deleting Pages from a PDF
If you have access to Adobe’s Acrobat Pro, see Adobe’s “Delete and remove pages in a PDF” help page.
If you use MacOS, see Apple’s “Add, delete, or move PDF pages in Preview on Mac” help page.
If you use Windows but do not have access to Acrobat Pro, there are other tools that can delete pages from a PDF. See for example this PC Magazine article, “How to Edit a PDF,” and work with your local technical support to select an appropriate tool.
Adding bookmarks to a PDF
For a large PDF such as a promotion record, bookmarks aid in navigating to each individual section. Many PDF readers will display the bookmarks and let you click them to navigate through the document.
If you have access to Adobe’s Acrobat Pro, see Adobe’s “Page thumbnails and bookmarks in PDFs” help page, specifically the section “Create a bookmark.”
If you use MacOS, see Apple’s “Bookmark PDF pages in Preview on Mac” help page.
If you use Windows but do not have access to Acrobat Pro, there are other tools that can add bookmarks to PDFs. Please work with your local technical support to select an appropriate tool.
Reordering PDF pages
You may need to reorder the pages within a PDF, for example to move a set of pages to an earlier location in the PDF.
If you have access to Adobe’s Acrobat Pro, see Adobe’s “How to rearrange pages in a PDF” page.
If you use MacOS, see Apple’s “Add, delete, or move PDF pages in Preview on Mac” help page.
If you use Windows but do not have access to Acrobat Pro, there are other tools that can reorder PDF pages. Please work with your local technical support to select an appropriate tool.
Removing hidden metadata and embedded files
PDFs can have sensitive data in them, such as previously deleted data and embedded files.
If you have access to Adobe’s Acrobat Pro, see Adobe’s “Find and remove hidden data” section of their “Removing content from PDFs” page. Notably, consider removing File Attachments, Comments and Markup, and Links, Actions And JavaScripts. Please ensure that the resulting PDF still contains the information you expect. For example, check any form fields to ensure they still have the content you expect.
Removing JavaScript
PDFs can have JavaScript in them. JavaScript is a programming language that can be used in PDFs for many reasons, such as to ensure that form fields are completed properly. However, JavaScript increases the likelihood that PDFs may not work properly in the future. Because the Office of Academic Personnel and Faculty must retain some PDFs for fifty years or more, APF does not allow JavaScript in PDFs.
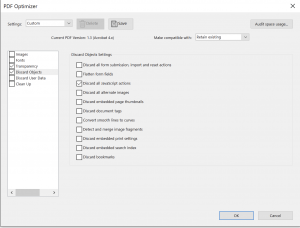
If you have access to Adobe’s Acrobat Pro, open the PDF and use Adobe’s “Advanced optimization” tool. In the “PDF Optimizer” screen, ensure the left side has “Discard Objects” checked. Select “Discard Objects” and ensure that “Discard all JavaScript actions” is checked. Then click “OK.” Acrobat should prompt you for the location of the optimized PDF.