UW Evaluator’s Guide to Interfolio Faculty Search
Accessing Applications
When you click on a position, you will see a list of applicants to that position. To start reviewing, check the box next to the applicant name. If you check boxes for multiple names or select all applicants by checking the box next to “Applicant Name” at the top of the table, you will be able to review applicants in succession without having to return to the list.
Tagging applicants
There are many reasons why a unit might want to tag an applicant(s). Units who have large applicant pools or who want to leverage areas of expertise within their search committee will often use tags to assign applicants to a particular search committee member for the initial review. Tags can also be used to identify particular characteristics of an applicant or applicants (e.g., research focus) which can then help Administrators or Evaluators sort and/or assign them more easily. Administrators or Search Committee Members can assign tags.
To assign a tag, check the box next to one or more applicants and click the Tag button in the toolbar. Select the tag you want to apply, or select ‘Add new tag’ to create a new one.

The tag will appear on the same row as the applicant’s name. Once tags are applied, you can filter the applicant list by tag by clicking the Filter button near the keyword search bar. For more information on tags, visit Use Tags to Mark and Sort Applications.
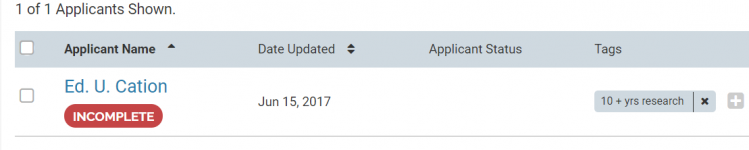
Find applicant materials
After checking a box or boxes of applicants you’d like to review, click the “Read” button located in the blue toolbar.
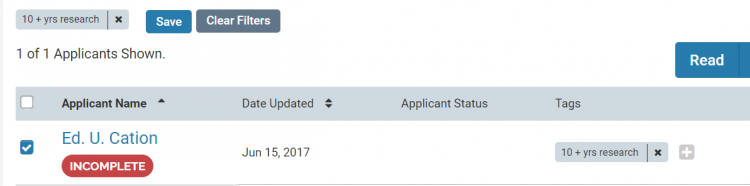
You will be taken to the Materials Viewer window where a list of application materials will display on the left. Click on each item to view. Click on the arrows at the bottom of the Materials Viewer to advance to the next document.
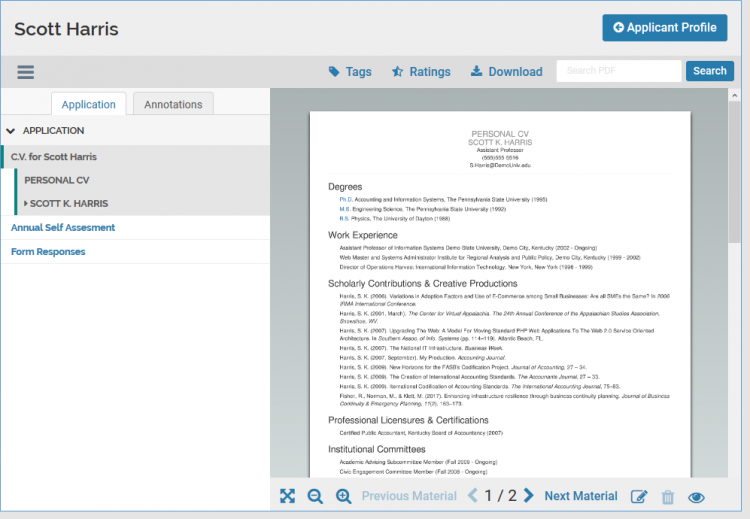
Last updated August 18, 2022 at 9:43 am